Googleドキュメント(=Google Docs)のWord互換機能に大きな機能拡張があったのでご紹介します。
なおGoogleドキュメントとは、厳密には「Googleドライブ 」における「ドキュメント」のことです。このGoogleドライブには、Googleアカウントにひも付いている「無料の通常版」に加えて、Google Apps(=企業/教育/政府向けのGoogle Apps for Business/Education/Government)で使えるものがあります。
■Google I/O 2014で発表された、GoogleドキュメントのWord互換機能
今年(6/25)のGoogle I/Oでは、Microsoft Wordへの互換機能で大きな発表がありました。今回の新機能の説明の前に、前提知識として、まずはそのときの新機能について簡単に説明します。
●ネイティブなOfficeファイルの直接編集(Native Office Editing)
この機能は、Office Editing for Docs, Sheets, and SlidesというChrome拡張をインストールすると、Google Chrome上でWordファイルを直接編集して、そのままローカルやGoogleドライブに保存できるという機能です(※日本語対応が甘いようで、空行に日本語を入力できないので、最初にアルファベットを入力して、日本語入力して、アルファベットを消しています……執筆時点では)。
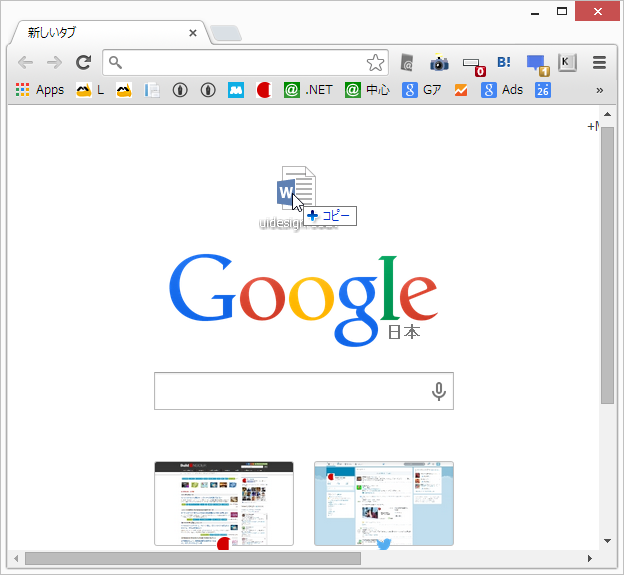
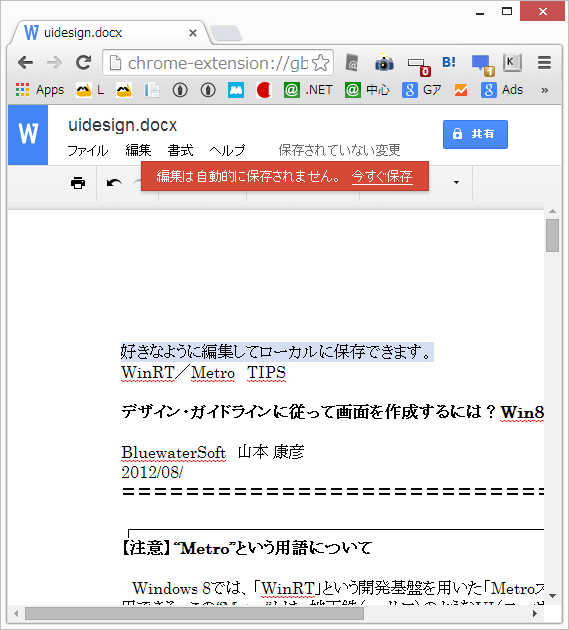
●「変更履歴」への対応は?
「これは仕事で使える!」と思って、実際に試してみたところ、この「Native Office Editing」では、Wordの変更履歴に対応していませんでした。かつ、WordファイルからGoogleドキュメントに変換しても、WordファイルのコメントはGoogleドキュメントでもコメントとして表示できるものの(次の画面)、Wordの「変更履歴」(=Googleドキュメントでは「提案(Suggestions)」という機能)に反映することはできませんでした(※「提案」は、「提案された編集内容(Suggested Edits)」という意味です)。
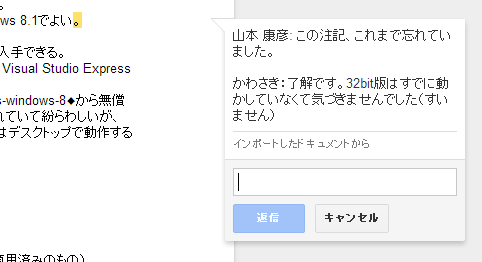
【余談】GoogleドキュメントのWord互換機能へのニーズ
わたしは、編集の仕事で、Wordを多用しています。Wordを使う理由は、変更履歴機能があるからです。元の文章からの変更内容を、変更した人ごとに表示したり非表示にしたり、コメントを入れたり、初版に戻したり、編集・校正作業に役立つ機能が充実しています。社内で変更を管理したり、筆者に著者校正してもらったりするのに、Wordファイルを受け渡しています。
もちろんWordファイルではなく、最初からGoogleドキュメントを受け渡すという考えもありました。しかし、Googleアカウントを記事に関わる全員がそれぞれに所有して、Googleのサービス上でドキュメントを共有という形の編集スタイルになるので、筆者と私だけなど個別では実施できても、関係者全員に実施してもらおうとすると運用しづらく、物理的なローカルのファイルでやり取りできる「Wordファイルによる運用」から切り替えることができませんでした。
また、Wordファイルで運用することから来る問題もありました。具体的には、筆者全員がWordを持っていなかったり、Mac(Mac版Officeがない場合)やLinux環境で編集できなかったりしました。そういった問題の回避策として、これまではWindows/Mac/Linuxで無料で使えるLibreOfficeでの代用をお願いしたりしていました。しかしそれでも、新たにソフトウェアをインストールする必要があったりするという問題がありました。
そういった経緯から、オンラインで無償で使えるGoogleドキュメントやMicrosoft Office Onlineを編集・校正作業で使いたいという希望がずっとありましたが、どちらのオンラインサービスも、最も使いたい変更履歴の機能がカバーされていなかったので、実践では使えませんでした。
そのため、Google I/Oの発表にかなり関心を持ち、期待していました。しかし相変わらず変更履歴機機能が対応されておらず、かなりガッカリしました。仕方ないので、引き続き、変更履歴への対応を待っていました。
■最新(2014/7/26以降)の、GoogleドキュメントのWord互換機能
そして今日(米国時間7/25)、ついにWordの変更履歴との互換機能が搭載されました!
そこで以下ではGoogleドキュメントでの変更履歴の使い方を紹介します。ここでは(Google Appsではない)無料のGoogleドライブを使います。
このWordの変更履歴の機能は、Wordファイルを直接開いた状態(Native Office Editing)では使えません。Googleドキュメント形式への変換が必要になります。
●WordファイルをGoogleドキュメントとして開く(Googleドライブ編)
まずGoogleドライブを開いて、次の画面のように、そこにWordファイルをドラッグ&ドロップします(もしくは左上にある[↑](=アップロード)ボタンを押してもよい)。
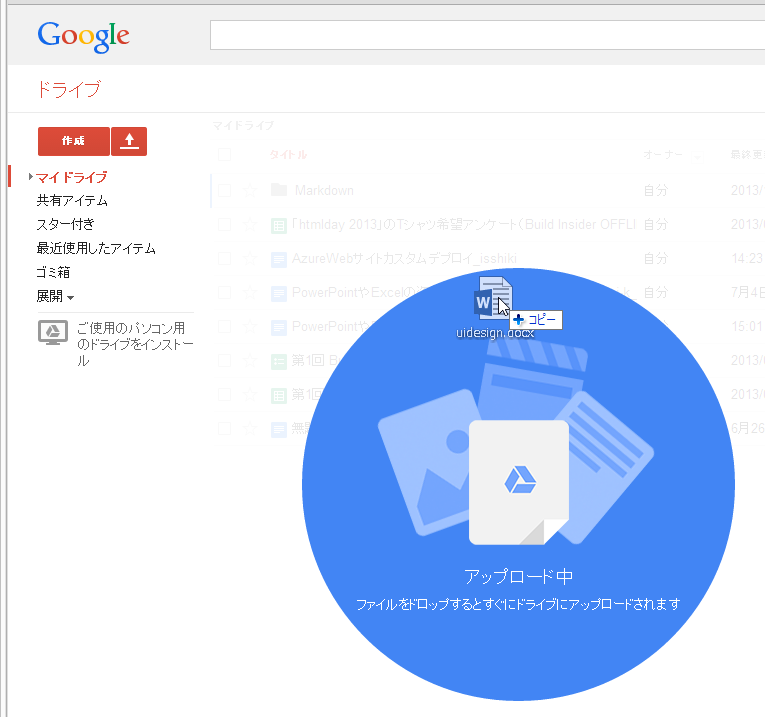
アップロードが完了したら、次の画面のように、右下にアップロード完了の通知が表示されます。現状ではWordファイルのままなので、Googleドキュメントに変換して開く必要があります。それには、該当のファイル項目の右クリックメニューから[アプリで開く]-[Googleドキュメント]をクリックして開きます。

すると、WordファイルがGoogleドキュメントとして開かれます。次の画面は、上がChrome上のGoogleドキュメントで、下がWord上のWordファイルです。全く同じ内容の、コメントと変更履歴が表示されていることが分かります。

・コメント挿入
Wordファイルと同じようにコメントを挿入できます。
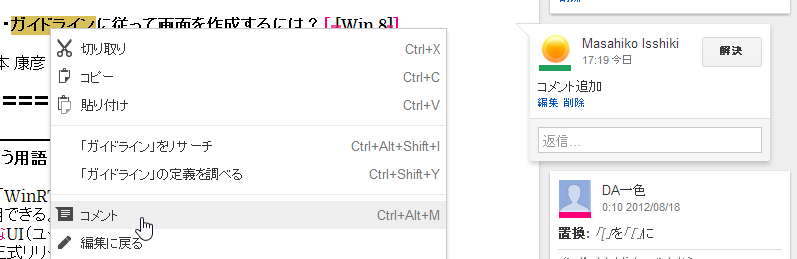
・提案(=Wordにおける変更履歴)
また以下の画面の例のように、Googleドキュメントの「提案」モードをオンにして(=Wordにおける[変更履歴の記録]と同じ)、ファイル内容を編集すると、追加や削除の箇所を残せます。
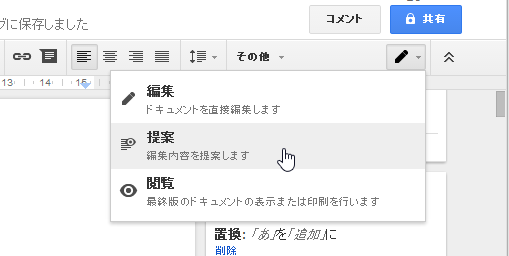
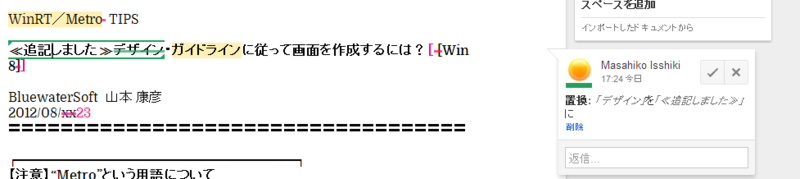
※ちなみに、Googleドキュメントには「提案」モード以外にも、「変更履歴」という機能がありますが、これは前のバージョンからの変更を全て記録したものです。WordとGoogleドキュメントの用語の違いを表にまとめました。
| 用途 | 【Word】 | 【Googleドキュメント】 |
|---|---|---|
| 修正箇所を示したい | 変更履歴 | 提案 |
| 文章の差分を知りたい | 文章の比較 文章の組み込み |
変更履歴 |
●GoogleドキュメントをWordファイルとして保存する
編集作業が終わったら、再びWordファイルとして保存します。メニューバーの[ファイル]-[形式を指定してダウンロード]-[Microsoft Word(.docx)]を実行して、.docxファイルをローカルに保存します(次の画面)。

このファイルをWordで開くと、次の画面のように、Googleアカウント名でコメントや変更履歴が残されていることが分かります。
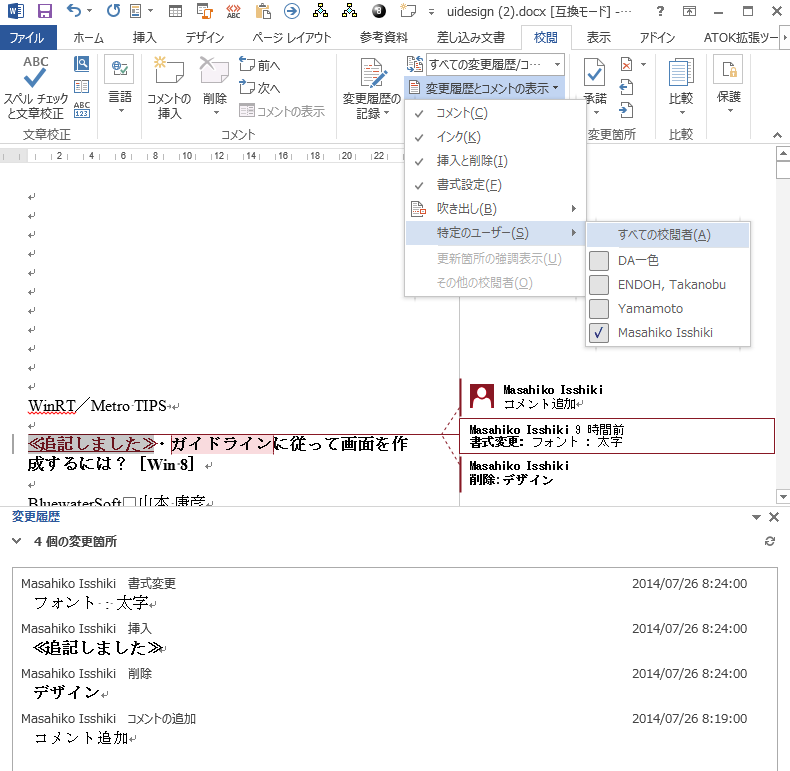
パーフェクト! 完全に仕事で使えます。
●WordファイルをGoogleドキュメントとして開く(Native Office Editing)
ところで「Native Office Editing」だと、これができないかというと、上記と同じような編集が手軽にできる方法が提供されています。具体的には、メニューバーの[編集]-[Office 互換モード]をクリックするだけです(次の画面)。これにより[Google ドキュメントとして保存]を促されるので、そのまま実行すれば、前述の説明と同じことが実施できます。
