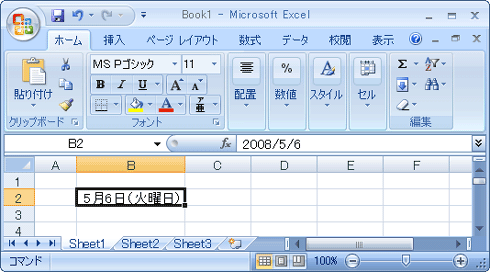Excelでは「○月○日」という月日形式で表示するには、単に「○月○日」と入力するだけです。では、その後ろに「(○曜日)」と付けるにはどうすればよいのでしょうか? 単に「○月○日(○曜日)」と入力しただけでは、標準形式の文字列書式になるだけです(月日形式ではない)。
「○月○日(○曜日)」形式を入力するには次の手順を実行してください。
1. まず単に「○月○日」と入力する。例えば、次の画面のように「5月6日」と入力します。
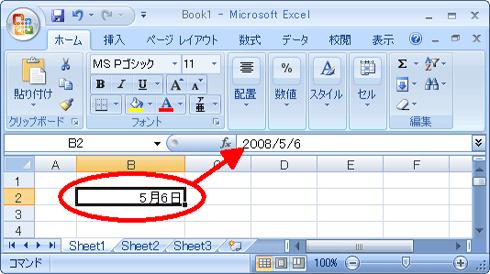
上の画面の矢印先のセル関数式の部分が「2008/5/6」となっていますが、ここから月日形式で入力されたことが分かります。
2. 次に入力した月日部分を右クリックします。次の画面のように、コンテキスト メニューが表示されるので、[セルの書式設定]をクリックします。
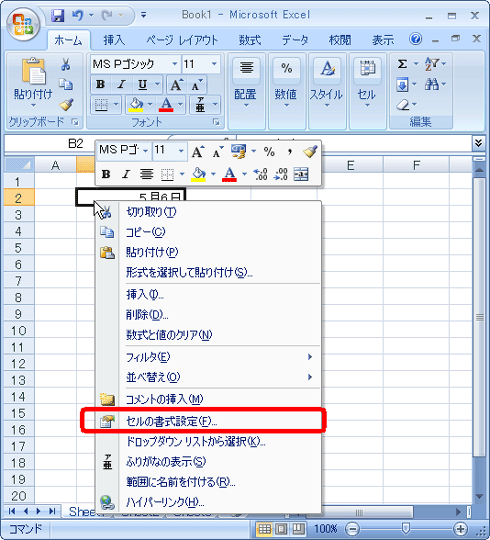
3. [セルの書式設定]ダイアログ ボックスが表示されるので、[表示形式]タブを開きます。すると、左側の[分類]リストの「ユーザー定義」が選択され、右側の[種類]入力欄には「m"月"d"日"」と記述されています。「m」や「d」は状況によって変化する部分で、「m」は「月」、「d」は「日」を表します。「"月"」や「"日"」は固定の文字の部分です。このように文字は「"」で囲います。
後はこの[種類]入力欄に「(○曜日)」を追加するだけです。状況によって変化する曜日の部分(○)は、「aaa」で表します。「(」と「曜日)」の固定の文字の部分は先ほどのように「"("」と「"曜日)"」と表現すればよいわけです。以上すべてをつなげると、次のように入力すればよいわけです。
m"月"d"日("aaa"曜日)"
次の画面は実際にこの書式を設定したところです。
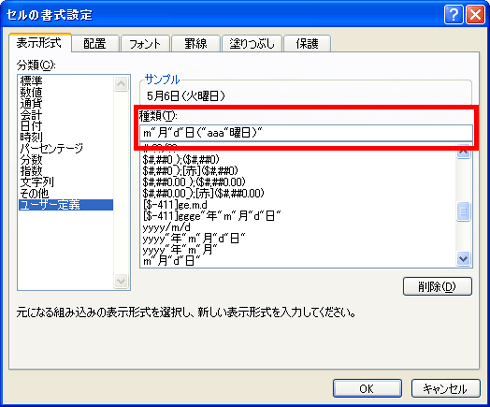
この書式では、例えばmが「5」、dが「6」、aaaが「火」の場合は、「5月6日(火曜日)」と表示されます。
4. 最後に[セルの書式設定]ダイアログ ボックスの[OK]ボタンをクリックすれば完了です。