※以下の説明のソフトは最近僕自身も使っていません。
ATOKやMS-IMEに「した」などの読みで「_」(アンダースコア)を登録しておけば、「した」で変換して入力することができます。「\」(バックスラッシュ=円マーク)は「えん」で初めから変換可能だと思います。「|」(垂直バー)は「たてせん」で変換可能です。
英語101型キーボード(や英語106型キーボード)などでは、「\」(バックスラッシュ=円マーク)や「_」(アンダースコア)、「|」(垂直バー)などの文字が入力できません。
「YenInput」はこれらの文字の入力を支援するツールです。テキスト エディタだけでなく、ブラウザのInternetExplorerなど、ほぼ何に対してでも利用可能です。Windows 2000以降に対応しています。
英語101型キーボード(や英語106型キーボード)を使っている場合にこれらの文字を入力するには、Windowsに付属の[スクリーン キーボード]などを使用する必要がありました(参考:「入力できないキーをマウスで入力する」)。しかし、この[スクリーン キーボード]はデスクトップ画面を隠すために常時表示するには邪魔で、だからといって入力が必要になるたびに[スクリーン キーボード]を立ち上げるのも面倒です。
そこで「YenInput」は何もユーザー インターフェイスを表示せずに、「\」「_」「|」という3つの特殊文字を入力できるようにしました。※上の動画で分かるように、直接入力することも、ユーザー インターフェイスを表示して入力することもできます。
【ダウンロードとインストール】
●0. このツールは.NET Framework 2.0が必要になります。インストール済みでない場合は、次のリンクからダウンロードしてインストールしてください。
●1. 次の.zipファイルをダウンロードして、(その.zipファイルの中にある 「YenInput.exe」を)任意の場所に展開してください。
●2. 「YenInput」が毎回起動時に自動実行されるように、[スタート]メニューの[すべてのプログラム]-[スタートアップ]の中にショートカットを作成しておくと便利です。
以上で準備は完了です。
【使い方】
●0. 「YenInput.exe」を実行してください。 「YenInput」は常駐型のツールで、起動中はタスクバーに格納されています。
![]()
●1. 最初に「YenInput」を利用するためのキーを次のどちらかに決めてください。
[CapsLock]キー
左下の[Ctrl]キー (※右下の[Ctrl]キーは使えません。)
どちらにも一長一短があります。
[CapsLock]キーを使う場合、IMEのかな切り替えなどとバッティングする可能性があり、その場合IMEの[CapsLock]キー機能は使用できなくなります。
[Ctrl]キーを使う場合、よく使われるキーなので、押し間違えが起こる可能性が高まります。
デフォルト(お勧め)は[CapsLock]キーです。理由はキーボードのホーム ポジションの左手小指の1つとなりで押しやすいからです。
決めたキーを設定するには、タスクバー上のアイコンを右クリックして、表示されるメニューから
[CapsLock]キー 2回連打で表示するモード
[Ctrl]キー 2回連打で表示するモード
のどちらかを選んださい。
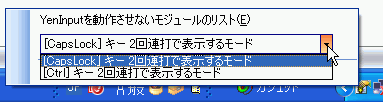
以上で設定は完了です。使ってみましょう。
●2. ユーザー インターフェイスを表示するモードで練習してみましょう。メモ帳などのテキスト エディタを開き、そこに文字を入力できる状態にしてください。そして先ほど選択したキー([CapsLock]キーもしくは[Ctrl]キー)を2回連打してください。すると、次のようなユーザー インターフェイスが表示されます。
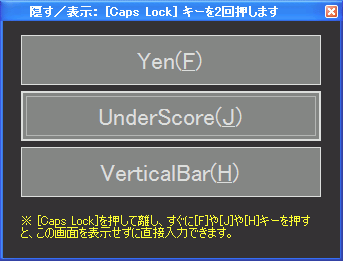
ここで
「\」は、 [Yen]ボタン
「_」は、 [UnderScore]ボタン
「|」は、 [VerticalBar]ボタン
をクリックしてください。これでテキスト エディタに文字が入力できたはずです。
しかしこのユーザー インターフェイスを表示するモードは練習用/初心者用のモードです。ユーザー インターフェイスを表示した場合、画面が前に来たり、後ろに行ったりするため、入力が遅くなるでしょう。また、ほかの画面に移ると、入力が終了してしまう作りの場所にはユーザー インターフェイス モードは使えません。
ですので、基本的に次の直接入力モードを使用することをお勧めします。
●3. (ユーザー インターフェイスを表示せずに)直接、特殊文字を入力するには、次のキー入力を行ってください。それぞれの文字ごとに少し異なるので注意してください。
「\」は、 [CapsLock]キー、いったんキーを離して、[F]キー
「_」は、 [CapsLock]キー、いったんキーを離して、[J]キー
「|」は、 [CapsLock]キー、いったんキーを離して、[H]キー
キーの設定が[Ctrl]キーの場合は、上記の[CapsLock]キーを置き換えてください。キーを離して1秒以上たつと、YenInputは利かずに「f」「j」「h」が入力されてしまいます。
なお、[CapsLock]キー、いったんキーを離して、[G]キー、を押した場合も「\」が入力されます。
※大文字で入力するためにCaps Lockしたい場合には、通常通り、[Shift]キーを押しながら[CapsLock]キーを押ししてください。[Shift]キーを押している状態では「YenInput」は動作しません。
ちなみに、なぜこのようなキーに結びつけたかというと、キーボードのホーム ポジションから手を動かさなくて済むようにです。
●4. 一部の場面で「YenInput」を動作させたくない場合があるかもしれません。例えば、「リモート デスクトップ」というWindowsの機能でほかのデスクトップを操作している際には、そのデスクトップ内のアプリケーションには文字を入力できないため、動作させるべきではありません。
このような場合に対応するために、モジュール名を指定して、特定のアプリケーションで「YenInput」を動作させなくすることができます。
これには、タスクバーのアイコンを右クリックして、表示されるメニューから[YenInputを動作させないモジュールのリスト]をクリックしてください。すると次の画面が表示されます。
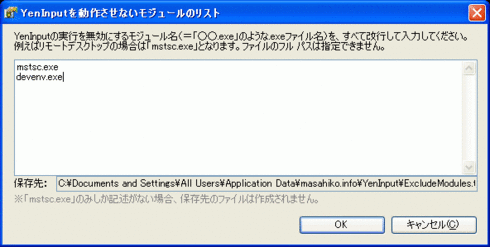
この入力欄に1行ずつ改行してそのアプリケーションのファイル名を書いてください。
なお、「mstsc.exe」は「リモート デスクトップ」のファイル名です。「mstsc.exe」は最初から追加されています。
※この機能の注意点としては、ファイル名のみしか登録できないため、同じファイル名を持つすべてのアプリケーションで「YenInput」が使えなくなってしまいます。この問題に関して、ここに追加するアプリケーションは少数だと推測されるので、そのような問題は現実的には起こらないと想定しています。
ちなみに、リモートデスクトップ先でも「YenInput」を利用したい場合には、リモートデスクトップ先に「YenInput」をインストールすることで使えるようになります。
【バグや要望について】
対応できるだけの時間がとれるか分かりません。ですが極力対応したいとは考えていますので、何かあればコメント欄経由でお知らせください。