2019年6月6日に、Visual Studio Code(VS Code)のMay 2019 (version 1.35)【安定版】がリリースされ、リモート開発(プレビュー版)拡張が利用できるようになりました。これはどういう機能かというと、サーバー上のファイルを、あたかもローカルにあるファイルのように編集できる機能です。

利用ケースを挙げるなら、例えば「機械学習でGPU付きのUbuntuサーバーやクラウド環境を利用したい。でもその開発・実装は、普段使いのWindows上のVS Codeで行いたい」といった場合に便利です。機械学習ではJupyter Notebookでも、リモート上のファイルの編集はできるので開発には困らないのですが、VS Codeを使ってコードを書きたいという場合に、この機能が役立ちそうです。
わたし自身は、JetBotのコードとかもVS Codeで触れたらいいなぁと思って試したのですが、JetBotの基盤であるJetson Nanoの「Linux aarch64」には、このリモート開発機能が対応していなかったです(参考:Remote SSH: Support Linux aarch64 · Issue #60 · microsoft/vscode-remote-release)。残念...。
とりあえず、Ubuntu 18.04のコンピューターにリモート接続してみました。まだ、世の中にある手順の情報などが洗練されていないようなので、わたしが実行した手順と注意ポイントを、このブログエントリでは紹介します。接続にはSSHを使うので、リモート側にSSHサーバーのインストールが必要です(その手順は割愛)。
(1)Remote Development拡張をインストール
まずは、作業したいローカル環境(筆者の場合はWindows)上のVS Codeに、Remote Development拡張をインストールします。

上記リンク先から、もしくは次のようにVS Code上からインストールできます。

インストールが完了したら、SSH接続先のホストを構成ファイルで指定します。
(2)SSH構成ファイルで接続先ホストの指定
Windowsであれば[F1]キーを押すか、左下の[管理](歯車)タブ-[コマンド パレット]から、コマンドパレットを出して、「remote-ssh」などと入力。リストに出る[Remote-SSH: connect to Host...]、[Cofigure SSH Hosts...]、[~/.ssh/config]の順にクリックしていきます(※「~/.ssh/config」以外にSSH構成ファイルを置くこともできますが、ここでは典型的な場合として説明)。
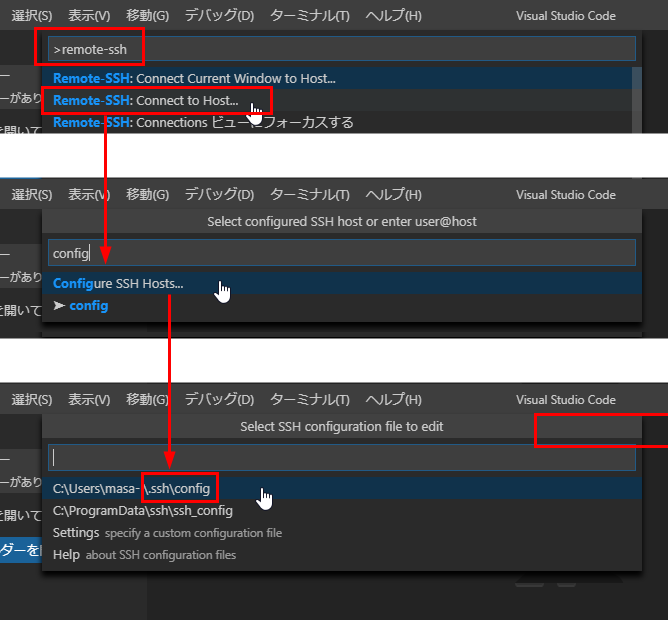
これにより、SSH構成ファイルが開かれるので、Host(管理用の名前)、HostName(ホスト名)、User(ユーザー名)、IdentityFile(公開鍵認証で使う秘密鍵のファイル)を指定します。

私の場合は以下のように入力しました。
Host masa-i@dapc86-ubuntu.d-advantage.com
HostName dapc86-ubuntu.d-advantage.com
User masa-i
IdentityFile ~/.ssh/id_rsa
ここでは公開鍵の設定が済んでいる前提で手順を書きましたが、すんでいない場合の手順を(3)で示しておきます。ちなみにパスワード認証も可能でしたが、推奨は公開鍵認証のようです。
(3)SSHの公開鍵認証について
SSHクライアントのインストール
まずはローカルOSに、SSHクライアントをインストールします。PuTTY for Windowsを使おうとしたらサポートされていなかったです。Windows 10であればWindows OpenSSH Clientを下記リンク先を参考にインストールしてください。
OpenSSHのインストール状況を確認するため、Windows 10の[スタート]メニューを右クリックして、[アプリと機能]-[オプション機能の管理]を開いたところ、自分の場合はインストール済みでした。

SSHクライアントがインストールできたら、公開鍵(id_rsa.pub)&秘密鍵(id_rsa)を生成します。
SSHの公開鍵(id_rsa.pub)&秘密鍵(id_rsa)の生成
PowerShell(管理者モード)を使って生成する手順を紹介します。
まずは[スタート]メニューを右クリックメニューから[Windows PowerShell(管理者)]を実行します(※設定によってはここが[コマンド プロンプト]になっていますが、PowerShellを何とかして開いてください...)。
あとは、順番にコマンドを打ち込んでいきます。次の画像のようになりますが、その下に、わたしが打った内容を参考までに載せておきます。

ディレクトリを移動。
PS C:\WINDOWS\system32> cd ~\.ssh
SSHの鍵を生成。鍵を保存するファイルはデフォルトの「~/.ssh/id_rsa」のままで。上書き(Overwrite)と出た場合はすでにあるので、注意してください(※上書きすると他に影響が出ます)。パスフレーズ(passphrase)は空にせずに何か入力した方がいいです。
ssh-keygen -t rsa -b 4096
鍵ができたら、公開鍵(id_rsa.pub)をリモート接続先にアップロードします。
リモートコンピューターへのSSH公開鍵(id_rsa.pub)のアップロード
この作業も引き続き、PowerShell(管理者モード)を使いました。
上記のとおりに鍵を生成した場合は、以下のコマンドを順番に打ち込んでいきます。
以下のコマンドは、以降で使うパスなどの文字列を作っているだけです。masa-i@dapc86-ubuntu.d-advantage.comは、<ユーザー名>@<ホスト名>で各自のものを入力してください。
$UserAtRemoteHost = "masa-i@dapc86-ubuntu.d-advantage.com"
$LocalSourcePublicKey = $env:UserProfile + "\.ssh\id_rsa.pub"
$RemoteTargetPublicKey = $UserAtRemoteHost + ":~/tmp.pub"
下記のコマンドで、公開鍵をアップロードしています。途中でリモートコンピューターにログインするためのパスワードが聞かれるので、各自のものを入力してください。
scp $LocalSourcePublicKey $RemoteTargetPublicKey
次のコマンドは、リモートコンピューター上で、アップロードした公開鍵を有効にしています。
ssh $UserAtRemoteHost "mkdir -p ~/.ssh && chmod 700 ~/.ssh && cat ~/tmp.pub >> ~/.ssh/authorized_keys && chmod 600 ~/.ssh/authorized_keys && rm -f ~/tmp.pub"
以上の手順で、わたしが打った内容を参考までに載せておきます。
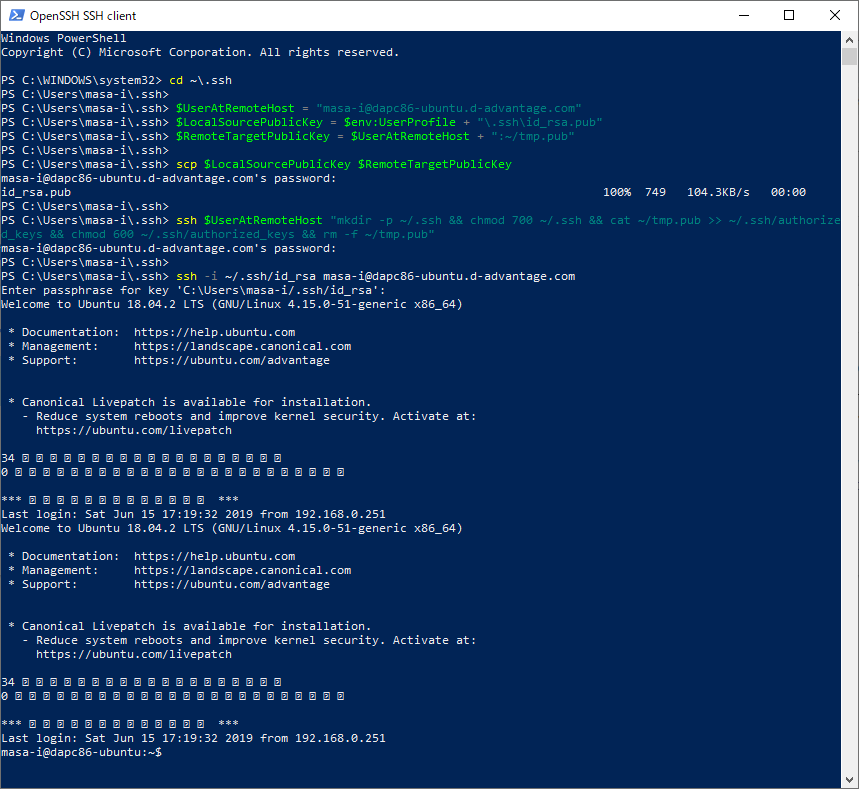
念のため、実際に接続できるようになったかを、次のコマンドでチェックしてみてください(※masa-i@dapc86-ubuntu.d-advantage.comは、<ユーザー名>@<ホスト名>で各自のものを)。ログインできたら、exitなどと打ってログアウトしたら完了です。
ssh -i ~/.ssh/id_rsa masa-i@dapc86-ubuntu.d-advantage.com
以上で準備は終わりのはずなんですけど、何度かやってみて、「ログインターミナルの表示」を設定した方がトラブルが少なかったので、(4)を説明しておきます。
(4)「ログインターミナルの表示」の設定
メニューバーの[ファイル]-[基本設定]-[設定]から[設定]ページを開き、[設定の検索]欄に「remote ssh」と入力。左側のツリーから[拡張機能]-[Remote - SSH]を選択して、右側の設定内容にある[Remote.SSH: Show Login Terminal]にチェックを入れてください。

これで準備万端です。実際に、リモートファイルを開いてみましょう。
(5)Visual Studio Codeによるリモート開発
(2)と同じ手順でコマンドパレットを開き、[Remote-SSH: connect to Host...]をクリックします。今度は、(2)のSSH構成ファイルで設定したHost管理名(この記事の場合は「 masa-i@dapc86-ubuntu.d-advantage.com」)が表示されますので、これをクリックしてください。
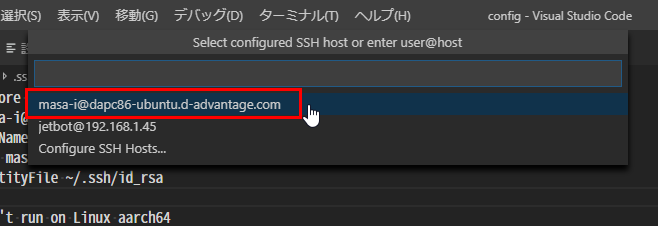
すると途中で、[ターミナル]ウィンドウが立ち上がり(※(4)の設定をしないと立ち上がらない)、鍵のパスフレーズの入力が求められますので、各自のものを入力してください。パスフレーズが聞かれるのがこれ一回かと思いきや、何度も聞かれます(今後、改善してくれると信じています...)。
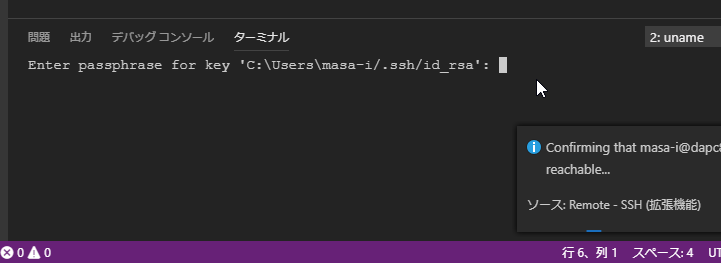
接続に成功すると、別ウィンドウでVS Codeがもう一つ立ち上がり、[フォルダーを開く]ボタンからリモートコンピューター上を簡単に探索できます。

あとは、リモートコンピューター上のフォルダー内のファイルが、あたかもローカルファイルのように編集できます。

ちなみに、この状態で拡張機能をインストールしようとすると、当然ながら、ローカル環境ではなくリモートコンピューター上にインストールされます。
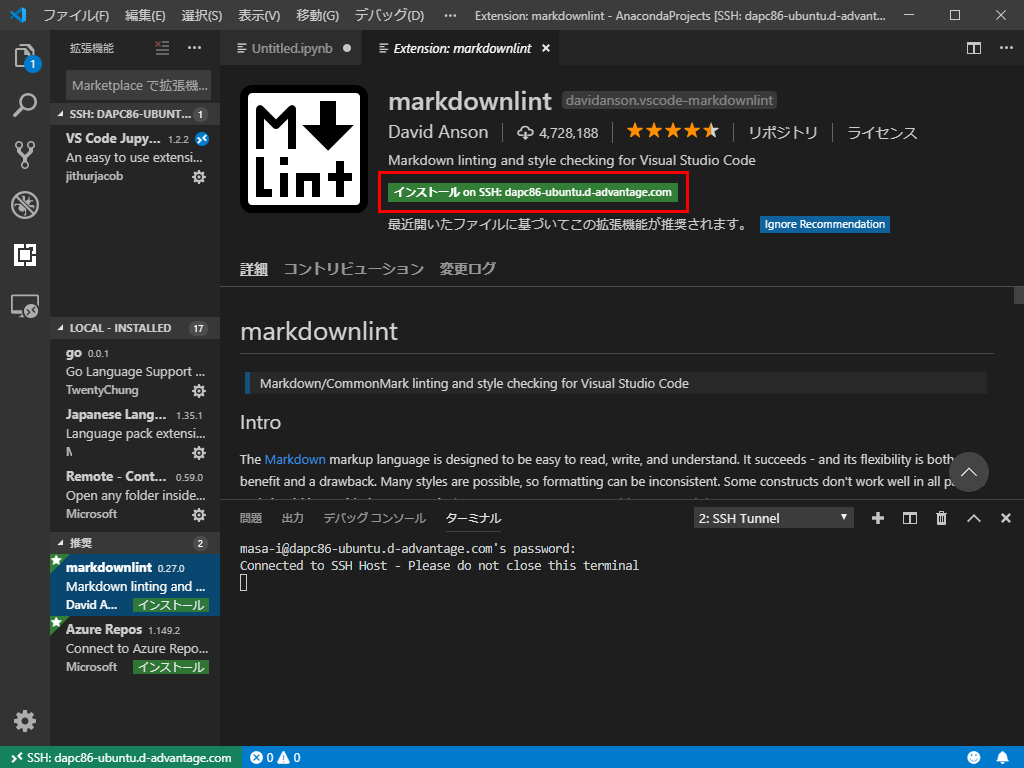
以上です。一度つながれば快適です。