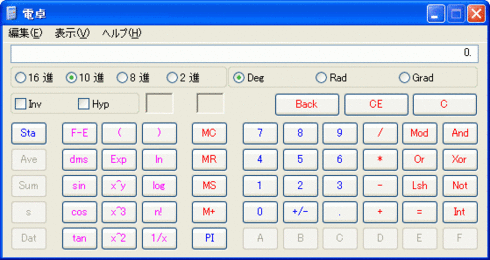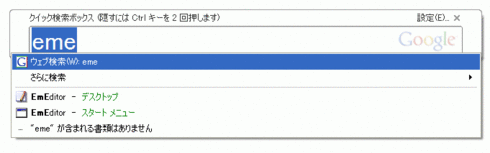メモ帳などのエディタやメーラー、Wordなど、頻繁に使うアプリケーション/プログラムはどうやって実行していますか?
これにはWindowsデスクトップ画面の下部にあるタスク バーに配置される「クイック起動」というツールバーが便利です。
では、週に1回とか、月に1回とかあまり使わないアプリケーション/プログラムはどうやって実行しますか?
多くの場合、[スタート]メニューの[すべてのプログラム]の中から探し出すか、エクスプローラを使って該当フォルダを探し、その中にある.EXEファイルをダブル クリックして実行すると思います。
また、Windowsに標準搭載されているツールであれば、[スタート]メニューの[ファイル名を指定して実行]から、メモ帳なら「notepad」、電卓なら「calc」と打ち込んで素早く起動する方も多いでしょう。次の画面は電卓を実際に起動している例です。
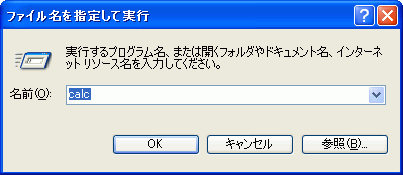
↓
しかし、最近、もっと効率的にアプリケーション/プログラムを起動する方法を見つけました。
それは・・・・・・
Googleデスクトップに標準搭載されている「クイック検索ボックス」を使うことです。※従って、このエントリ記事で紹介する内容はあらかじめGoogleデスクトップをインストールしておく必要があります。
「クイック検索ボックス」は[Ctrl]キーを2回連打することによって現れる小さな検索ウィンドウで、ここからデスクトップ内を検索したり、Web検索を実行したりできます。
実はこのデスクトップ内の検索には、.EXEファイル、つまりアプリケーション/プログラムも含まれています。要するに、この検索ウィンドウで「瞬時にアプリケーションを検索して実行できる」というわけです。
その際、.EXEファイルの名前(例えば「iexplorer.exe」)でも、[スタート]メニューに登録されたアプリケーション名(例えば「Internet Explorer」)でも起動できます。つまり検索できる何かしらの知識があれば、すぐにアプリケーション/プログラムを実行できます。
試しに、わたしはEmEditorというサードパーティ製のテキスト エディタを日常的に使っていますので、これを例に取って示しましょう。
1. まず[Ctrl]キーを2回連打します。
↓
2. 「クイック検索ボックス」が表示されるので「eme…」と途中まで入力していきます。
↓
3. すると、次の画面のように、検索された候補が表示されます。
↓
4. この候補の中に起動したいプログラム「EmEditor - デスクトップ」が表示されているので、[↓]キーを2回押してそれを選択状態にして[Enter]キーを押します。
↓
5. するとEmEditorが起動します。
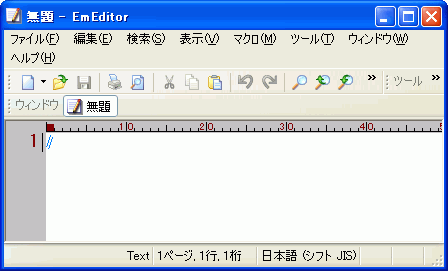
この間、キーの押し下げは8回です。マウスで操作して探し回るよりも圧倒的に早いと思います。Googleデスクトップをインストールされている方はぜひ試してみてください。