皆さんは、友達への写真や動画、大きなファイルの受け渡しはどのようにしているでしょうか?
ファイル サイズが大きい場合、メールで送れないことがあるので、CDに焼いたり……ですよね!?
そういう人に紹介したいのが、「Windows Live SkyDrive」というインターネット上のサービスです。なんと5GB(ギガ・バイト)の大容量を無料で利用できます。それだけでなく、SkyDriveはファイルを公開したい範囲を制限する機能もあり、とても便利です。つまり友人だけにURLをお知らせして、友人だけにファイルをダウンロードしてもらうようなことができます。
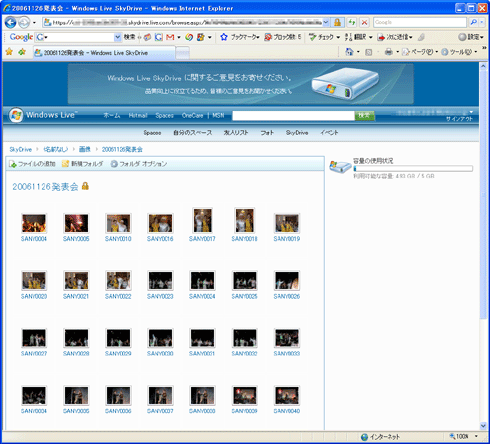
例えば「たくさんの写真を友人へ渡す」という目的でSkyDriveを使う場合、大量にファイルをアップロードすることになりますよね。そのとき、1枚1枚ファイルをアップロードするなんて面倒くさくてやってられません。
そこで以下では大量のファイルを一気にアップロードする方法を紹介します!
ここで紹介する方法では、SkyDriveが提供するアップロード ツールを使用します。しかし残念ながら、IE(Windows Internet Explorer)にしかこのツールはインストールできません。FirefoxやSafariを使っている方は、ファイルをアップロードするときには一時的にIEを使う必要があります。それでは紹介していきましょう。
【大量のファイルをアップロードする方法】
1. まずは以下のサイトにアクセスして、SkyDriveのページを開きましょう。[使ってみる]をクリックします。
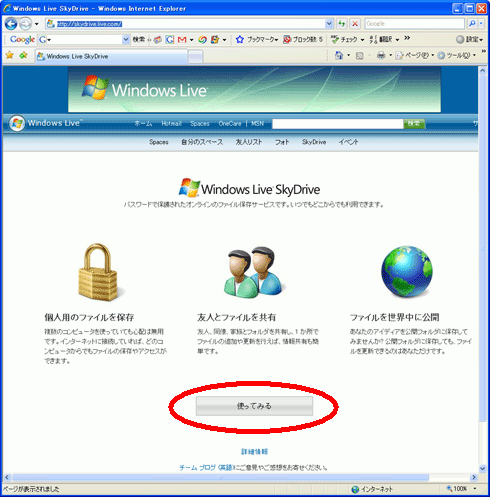
2. 次にログイン画面が表示されます。Windows Live IDを持っている場合は、右側の入力欄にIDとパスワードを入れて[サインイン]してください。持っていない場合は、左側の[新規登録]を行う必要があります。
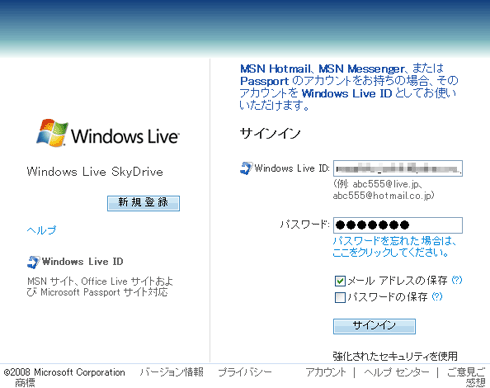
3. サインインすると、さっそくSkyDriveのページが開きます。そこには「個人フォルダ」(=自分専用)、「共有フォルダ」(=友人に公開)、「公開フォルダ」(=みんなに公開)という、3つの公開レベルがあります。今回は「個人フォルダ」の「文書」フォルダをクリックしてみましょう。
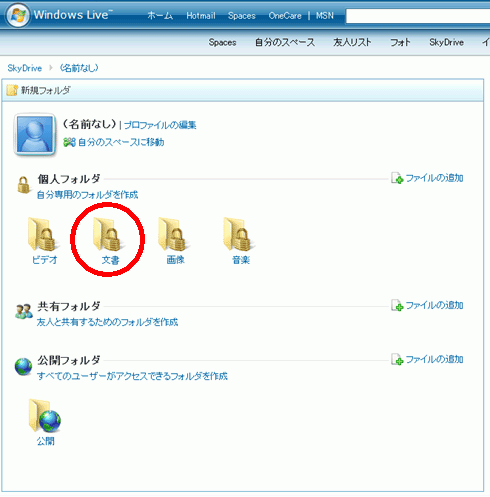
4. 「文書」フォルダの中身が開きます。フォルダが空の場合は以下のようになります。「ファイルを追加」というリンクをクリックします。なお、上部のメニューから[ファイルを追加]を選択してもOKです。
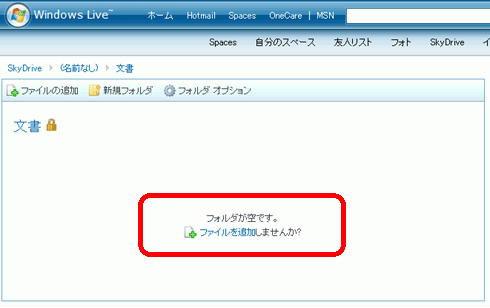
5. すると、「ファイルを "文書" に追加」というページが表示され、次の画面のように右上に「アップロード ツールをインストールしてください」というリンクが表示されますので(※FirefoxやSafariでは表示されません)、クリックしてください。アップロード ツールをいったんインストールするとこの表示は出なくなります。
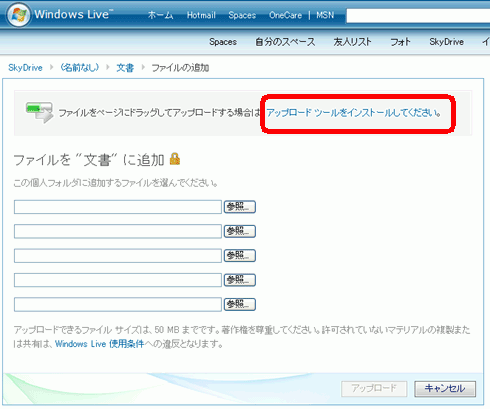
6. インストールしようとすると、IEのページ表示部分の上部に「Windows Live SkyDrive Upload Tool アドオン」のインストールの許可を求める表示が出ますので、クリックしてください。
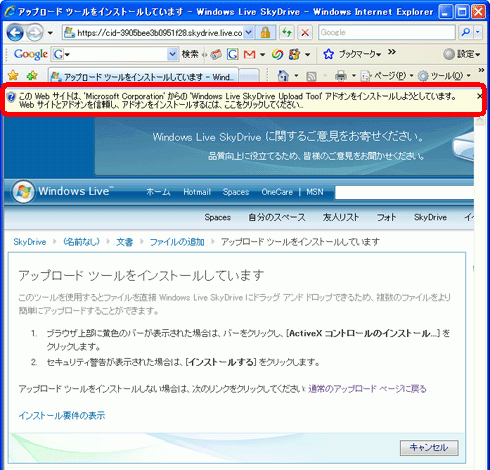
7. すると、メニューが表示されるので、そこから[ActiveX コントロールのインストール]を選択します。
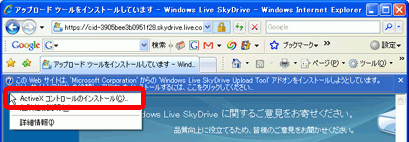
8. これにより、次のような[Internet Explorer - セキュリティの警告]ダイアログが表示されます。ここで[インストールする]ボタンをクリックしてインストールを開始します。
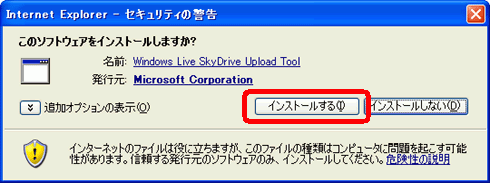
9. 以上でインストールは完了です。次の画面のように、「ここにファイルをドラッグ」と表示された領域に、Windowsエクスプローラなどから、画像などの(複数の)ファイルをドラッグ&ドロップしてください。
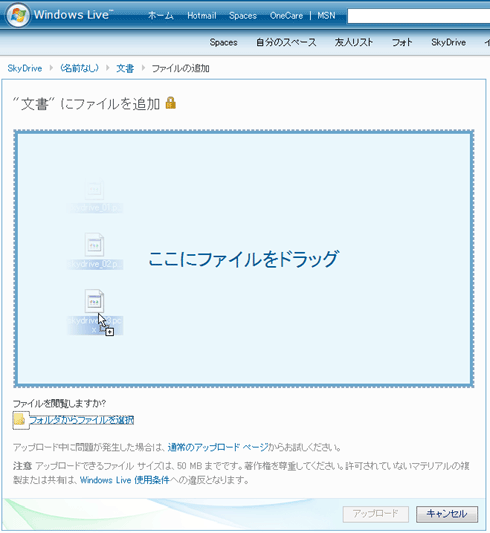
10. ドロップしたファイルの一覧が下に表示されます。あとは[アップロード]ボタンをクリックするだけです。
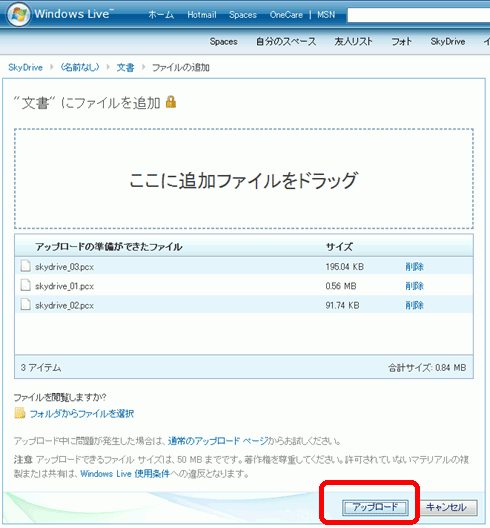
↓(アップロード中……)
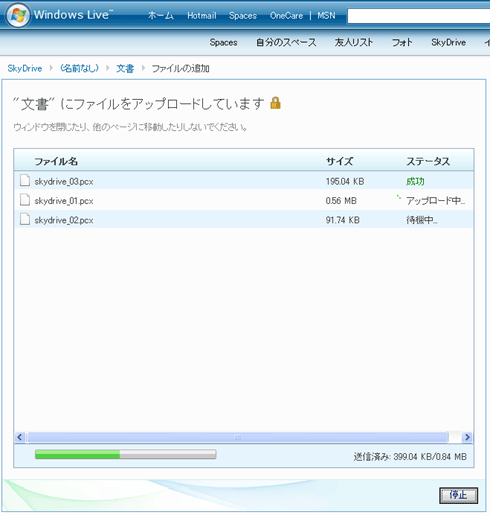
11. アップロードされると次のように表示されます。
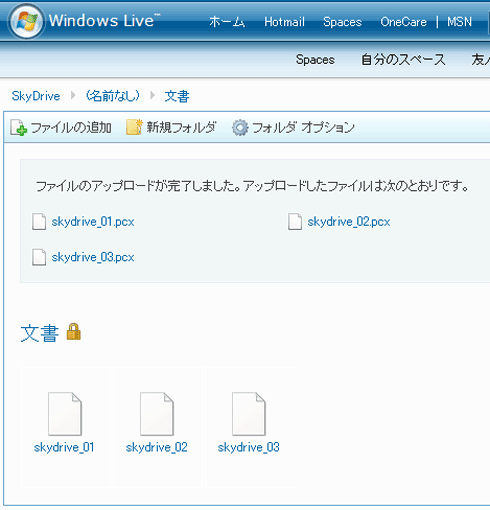
以上。